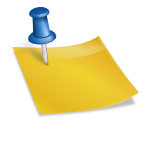Part1. 의미 Part1. 의미

“워터마크”란 문서, 사진, 동영상 등 파일상에 삽입하는 로고 또는 텍스트를 의미한다. 주로 저작권을 보호하거나 생산자의 소유권을 인식하는 데 활용된다. 이 밖에도 작품 홍보, 위변조 방지 등 다양한 목적을 가진 편집 기술이다. “워터마크”란 문서, 사진, 동영상 등 파일상에 삽입하는 로고 또는 텍스트를 의미한다. 주로 저작권을 보호하거나 생산자의 소유권을 인식하는 데 활용된다. 이 밖에도 작품 홍보, 위변조 방지 등 다양한 목적을 가진 편집 기술이다.
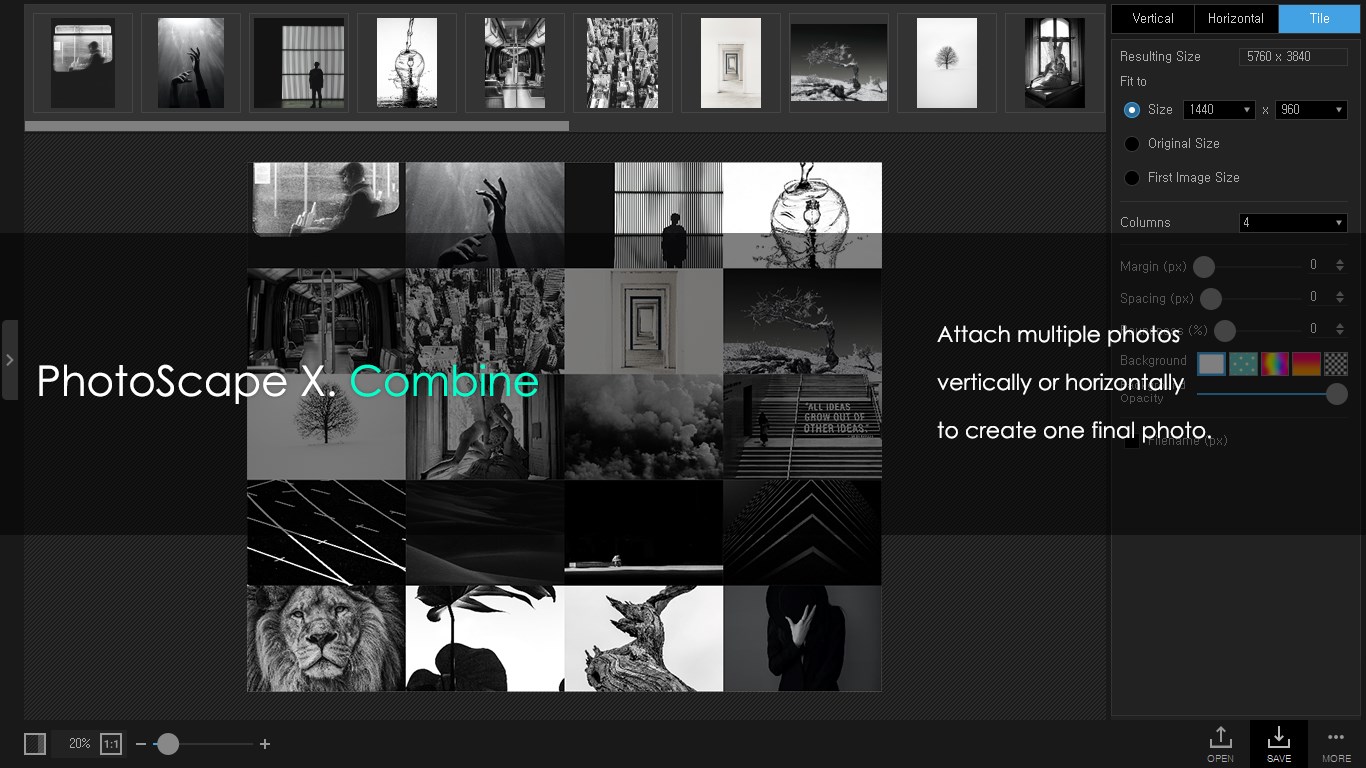
전통적인 워터마크는 문서를 만들 때 혹은 개인 및 집단의 고유한 모양/텍스트로 이루어진 형태로 삽입하였다. 비밀문서를 만들 때는 종이 두께를 조절해 빛을 비추거나 물을 적셨을 때만 볼 수 있도록 가리기도 했다. 종이가 물에 젖어 있는 동안 진행되기 때문에 그대로 ‘워터마크’로 불리게 됐다. 전통적인 워터마크는 문서를 만들 때 혹은 개인 및 집단의 고유한 모양/텍스트로 이루어진 형태로 삽입하였다. 비밀문서를 만들 때는 종이 두께를 조절해 빛을 비추거나 물을 적셨을 때만 볼 수 있도록 가리기도 했다. 종이가 물에 젖어 있는 동안 진행되기 때문에 그대로 ‘워터마크’로 불리게 됐다.
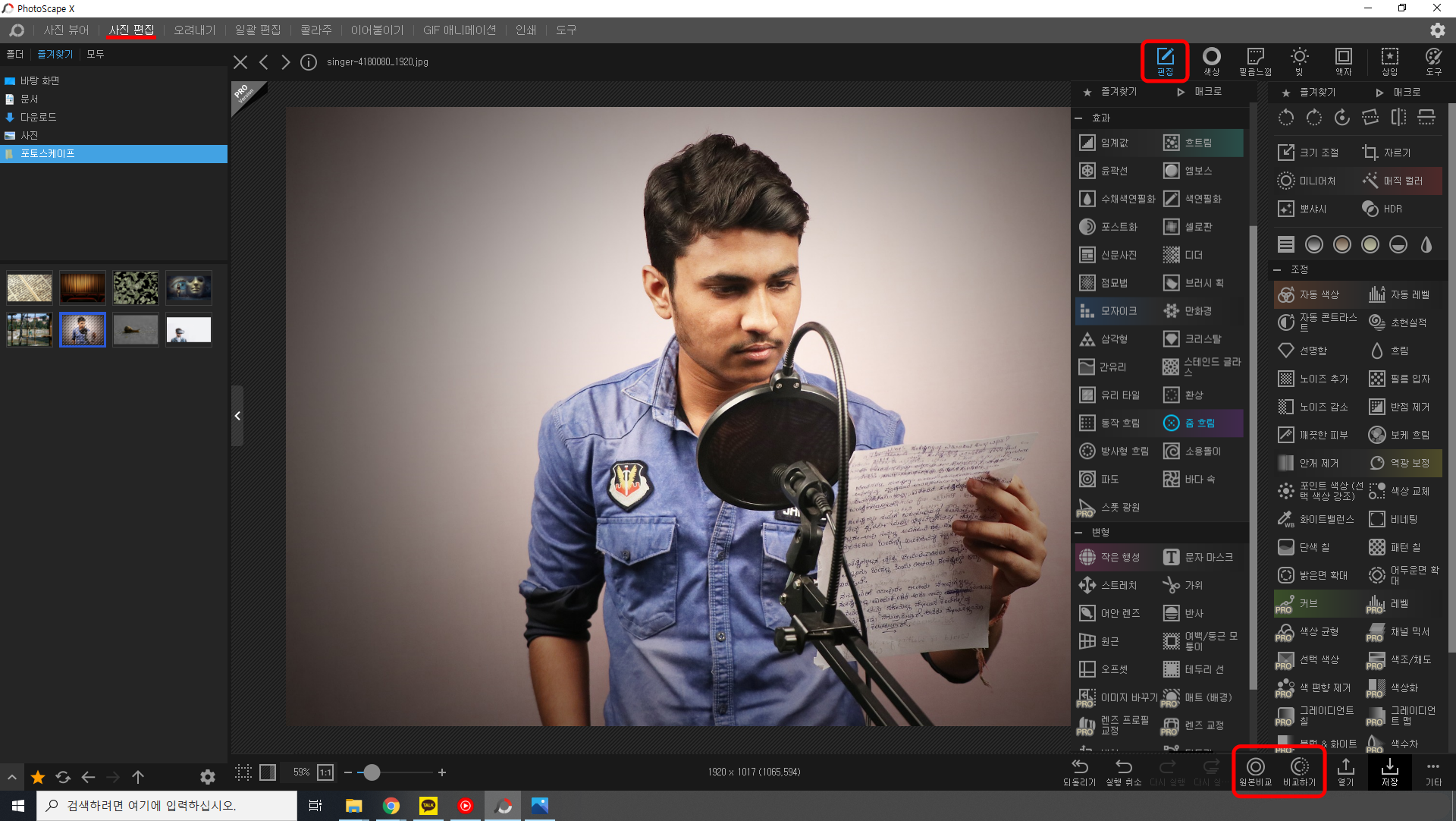
Part2. 만들기 Part2. 만들기
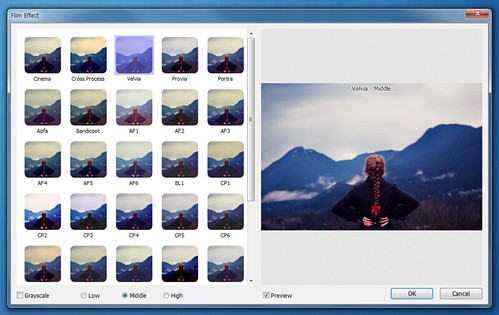


워터마크를 만드는 데는 여러 가지 방법이 있다. 대부분 사진 편집 프로그램을 활용하지만 본문에서는 포토스케이프X를 통해 진행해본다. 같은 워터마크를 여러 장의 사진에 삽입할 수도 있다. 아래의 사용법을 익혀보고 자신의 사진을 보호해야 하는 상황에서 떠올려 활용해 보기 바란다. 워터마크를 만드는 데는 여러 가지 방법이 있다. 대부분 사진 편집 프로그램을 활용하지만 본문에서는 포토스케이프X를 통해 진행해본다. 같은 워터마크를 여러 장의 사진에 삽입할 수도 있다. 아래의 사용법을 익혀보고 자신의 사진을 보호해야 하는 상황에서 떠올려 활용해 보기 바란다.

⎷ 준비 ⎷ 준비
– 파일-포토스케이프X, 먼저 워터마크를 만드는 과정에서 필요한 준비물부터 살펴보자. 사진 편집 프로그램이 필요하다. 네이버 검색 – 공식 홈페이지 접속 – 다운로드 아이콘을 클릭하면 ‘순서대로 설치할 수 있다. 덧붙여서, Windows 유저라면 마이크로소프트 스토어에서 받을 수도 있다. – 파일-포토스케이프X, 먼저 워터마크를 만드는 과정에서 필요한 준비물부터 살펴보자. 사진 편집 프로그램이 필요하다. 네이버 검색 – 공식 홈페이지 접속 – 다운로드 아이콘을 클릭하면 ‘순서대로 설치할 수 있다. 덧붙여서, Windows 유저라면 마이크로소프트 스토어에서 받을 수도 있다.
⎷ 워터마크 만들기 ⎷ 워터마크 만들기
이제 워터마크 만들기다. 1. 포토스케이프 X 프로그램을 실행한다. 2. 상단 메뉴바에서 “사진 편집”을 선택한다. 3. 마크를 삽입할 이미지 파일을 드래그 앤 드롭한다. 이때 여러 장을 편집해야 한다면 한 번에 모두 선택해서 끌어온다. 이제 워터마크 만들기다. 1. 포토스케이프 X 프로그램을 실행한다. 2. 상단 메뉴바에서 “사진 편집”을 선택한다. 3. 마크를 삽입할 이미지 파일을 드래그 앤 드롭한다. 이때 여러 장을 편집해야 한다면 한 번에 모두 선택해서 끌어온다.
4. 이어서 우측 상단에 있는 ‘삽입’ 기능을 클릭한다. 4. 이어서 우측 상단에 있는 ‘삽입’ 기능을 클릭한다.
5. 이것이 「텍스트 선택」이다. 6. 오른쪽 사진과 같이 상세 설정창이 팝업되면 ‘생산자 정보를 식별할 수 있는 문구를 입력’한다. 닉네임, 이름, 아이디, 브랜드명 등을 활용하면 된다. 어떤 문구든 자유롭게 만들 수 있다. 5. 이것이 「텍스트 선택」이다. 6. 오른쪽 사진과 같이 상세 설정창이 팝업되면 ‘생산자 정보를 식별할 수 있는 문구를 입력’한다. 닉네임, 이름, 아이디, 브랜드명 등을 활용하면 된다. 어떤 문구든 자유롭게 만들 수 있다.
7. 텍스트 입력란 하단의 “글꼴 모음”을 선택 – 원하는 글꼴로 변경한다. 7. 텍스트 입력란 하단의 “글꼴 모음”을 선택 – 원하는 글꼴로 변경한다.
8. 앞으로는 텍스트 장식 도구를 활용한다. 참고로 전체적인 사진의 분위기를 해치지 않으면서 쉽게 지울 수 없는 패턴을 선택하자. 워터마크 만들기의 기본적인 키 포인트다. 8. 앞으로는 텍스트 장식 도구를 활용한다. 참고로 전체적인 사진의 분위기를 해치지 않으면서 쉽게 지울 수 없는 패턴을 선택하자. 워터마크 만들기의 기본적인 키 포인트다.
9. 불투명도는 560 정도가 적당하다. 더 낮으면 식별이 어렵고 더 높으면 자연스럽지 않다. 9. 불투명도는 560 정도가 적당하다. 더 낮으면 식별이 어렵고 더 높으면 자연스럽지 않다.
10. 좀 더 눈에 띄도록 하려면 외곽선, 그림자, 긴 그림자 기능을 활용하는 것도 좋은 방법이다. 혹은 좀 더 개성 있게 만들고 싶다면 내외부 광선, 엠보싱, 변형 등 포토스케이프X의 다양한 편집 기능도 활용해보자. 10. 좀 더 눈에 띄도록 하려면 외곽선, 그림자, 긴 그림자 기능을 활용하는 것도 좋은 방법이다. 혹은 좀 더 개성 있게 만들고 싶다면 내외부 광선, 엠보싱, 변형 등 포토스케이프X의 다양한 편집 기능도 활용해보자.
11. 마지막으로 워터마크가 실제 삽입되는 크기와 위치를 조절한다. [텍스트 클릭 – 8개의 점을 늘려 줄이고 비율을 맞출 수 있다. 위치는 「프레이즈 그대로 드래그&드롭」한다. 11. 마지막으로 워터마크가 실제 삽입되는 크기와 위치를 조절한다. [텍스트 클릭 – 8개의 점을 늘려 줄이고 비율을 맞출 수 있다. 위치는 「프레이즈 그대로 드래그&드롭」한다.
⎷ 저장 ⎷ 저장
워터마크를 삽입한 사진을 저장한다. 1. 포토스케이프 X 창 오른쪽 하단에 있는 “저장 아이콘을 클릭” 한다. 워터마크를 삽입한 사진을 저장한다. 1. 포토스케이프 X 창 오른쪽 하단에 있는 “저장 아이콘을 클릭” 한다.
2. JPEG 보존 품질 항목은 기본값 95->100으로 설정한다. 3. ‘다른 이름으로 저장’을 클릭하여 워터마크 작성 프로세스를 완료한다. 2. JPEG 보존 품질 항목은 기본값 95->100으로 설정한다. 3. ‘다른 이름으로 저장’을 클릭하여 워터마크 작성 프로세스를 완료한다.
#워터마크 #워터마크의의미 #워터마크만들기 #사진편집 #포토스케이프 #워터마크 #워터마크의의미 #워터마크만들기 #사진편집#포토스케이프